When hovering or mouse over an icon or button on Winodws 7 Taskbar, thumbnail previews for all open windows of the application will be shown above the Taskbar, allowing users to view what’s running inside the program with live video preview support, switch to the window, or even close or exit the program’s window right from the preview.
In addition, there is a Show Desktop bar at the end of the Taskbar, which when mouse hovers over, will trigger Aero Peek which hides all open windows to just border outline to preview the desktop.
When the mouse pointer hovers over the Taskbar icon or button, the preview window does not slide and pop up immediately. Instead, the preview thumbnail appeared only after a slight delay, where by default, it’s a set period of 400 milliseconds, less than a second. For some users, the delay to open preview when mouse over the button or icon is too long, and for some, it may be too short.
Here’s the trick to change and adjust the delay time after mouse hover over an icon or button on Taskbar for the preview (including Aero Peek desktop preview) to be shown:
- Cick on Start button, and type Regedit in Start Search box and hit Enter to run Registry Editor.
- Navigate to the following registry key:
HKEY_CURRENT_USER\Software\Microsoft\Windows\CurrentVersion\Explorer\Advanced
- Right click on Advanced, then select New -> DWORD (32-bit) Value. Name the new registry value as ExtendedUIHoverTime.
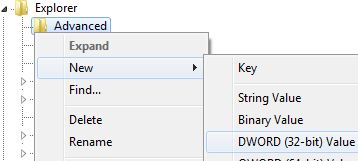
- Double click on ExtendedUIHoverTime to modify its value data. Click on Decimal radio button to switch to decimal base, and then enter in a new number for delay timing in milliseconds. Click OK when done.
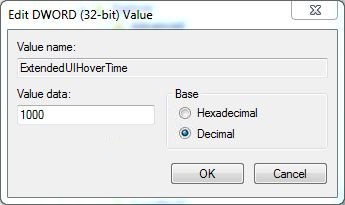
Note: Default is 400 milliseconds. For example, to set the preview only comes up after 1 seconds, set the value for ExtendedUIHoverTime as 1000 in decimal base.
- Restart the computer or restart explorer process to make the change effective.
Recent Posts
- Able2Extract Professional 11 Review – A Powerful PDF Tool
- How to Install Windows 10 & Windows 8.1 with Local Account (Bypass Microsoft Account Sign In)
- How to Upgrade CentOS/Red Hat/Fedora Linux Kernel (cPanel WHM)
- How to Install Popcorn Time Movies & TV Shows Streaming App on iOS (iPhone & iPad) With No Jailbreak
- Stream & Watch Free Torrent Movies & TV Series on iOS with Movie Box (No Jailbreak)
 Tip and Trick
Tip and Trick
- How To Download HBO Shows On iPhone, iPad Through Apple TV App
- Windows 10 Insider Preview Build 19025 (20H1) for PC Official Available for Insiders in Fast Ring – Here’s What’s News, Fixes, and Enhancement Changelog
- Kaspersky Total Security 2020 Free Download With License Serial Key
- Steganos Privacy Suite 19 Free Download With Genuine License Key
- Zemana AntiMalware Premium Free Download For Limited Time