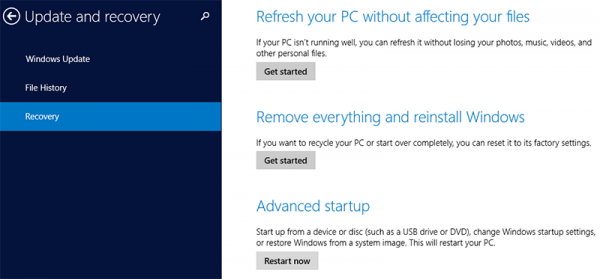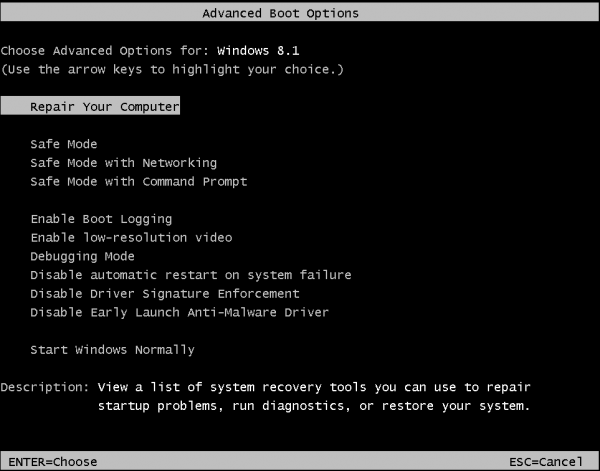The Safe Mode of Windows one of the well known special state of operating system that is effectively a diagnostics mode for Windows. In Safe Mode, Windows OS loads only the bare minimum drivers and services that are required by the operating system. By loading only the minimal set of features, Safe Mode is useful in isolating the root cause and troubleshooting the problem of the Windows operating system, such as faulty device driver, corrupted software, virus infection and malware attack, which may prevent the PC from booting normally, or cause the Windows to be unstable and unusable.
In Windows 7, Windows Vista, Windows XP and earlier versions of Windows OS together with its corresponding Windows Server variants, getting into Safe Mode is pretty easy – simply by pressing the F8 key or Shift + F8 keyboard shortcut while the initial boot up to access an advanced boot options menu to select options such as Safe Mode and “Disable driver signing”. However in Windows 8, the boot process has been improved and fasten due to hardware and software optimization which makes the duration which Windows to read and respond to the F8 keystroke shorten to less than 200 milliseconds. In other words, Windows 8 boot process is too fast for user to press the F8 key in order to interrupt the boot process, and that’s why to many Windows 8 and Windows 8.1 users especially those running on SSD, the F8 function key appears to be no longer work as a way to bring up advanced boot options or entering Safe Mode.
Acknowledging the issue, Microsoft designs an automatic failover behavior in Windows 8 that will take you directly to the boot options menu inside the Windows Recovery Environment (WinRE) whenever Windows detects for multiple times that there is a problem that would otherwise keep the PC from loading Windows, or if the PC is unusable in actuality even though the boot has succeeded.
But what if you want to get into the Safe Mode or advanced boot menu to configure other settings manually? Or when the automatic failover solution built by Microsoft does not work (did not go into Safe Mode) as it should? Microsoft has designed several options where you can rely on to enter the Safe Mode reliably. Note that methods listed below are the first step which is required to take in order to boot into boot options menu, from which you have several options available, including going into Safe Mode (details below).
Method 1: Using Windows System Configuration Utility
- Bring up the Run dialog box by pressing the Windows + R keys simultaneously.
- Type MSConfig.exe and hit Enter to open the System Configuration utility.
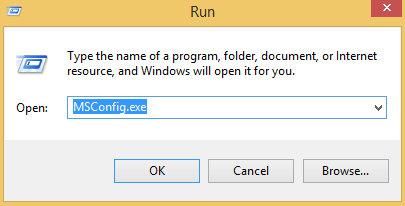
- Go to the Boot tab and enable the Safe Boot under “Boot options”, then hit the OK button.
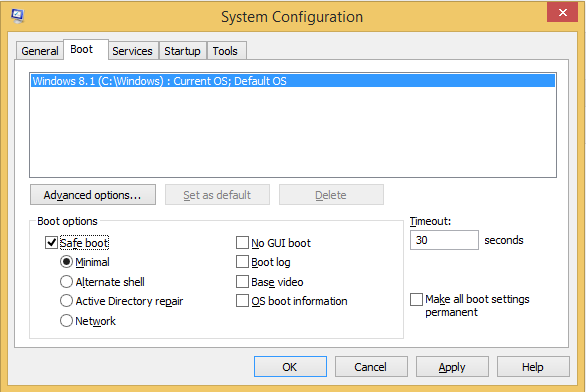
- Follow the onscreen prompt to select Restart to reboot the computer directly into Safe Mode on Windows 8 and Windows 8.1. You may also opt Exit without Restart in order to reboot later to allow you to continue to work on the computer.
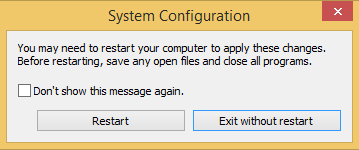
Method 2: Press Shift Key While Restarting
In order to instruct Windows to enter Safe Mode, press and hold the Shift key, and click or tap on the Restart command (which can be accessible via Power button on the Charms Bar or Start Screen, or under “Shut down or sign out” of Windows 8 quick access power user menu).
Method 3: Via Advanced Startup of PC Settings
- Slide out the Charms Bar, and go to Settings charm, and then click or tap on Change PC settings.
- In windows 8, go to General tab. In Windows 8.1, go to Update and recovery tab, then Recovery tab.
- Scroll to the bottom, and hit or tap on Restart now button under “Advanced startup” section to go to the boot options screen and start the normal restart process.
Method 4: Using shutdown Command
Launch a command prompt window, and type the following command:
shutdown /r /o /f /t 00
All of the steps above, with the exception of method 1, will bring you to a Windows 8 boot options menu. Getting to Safe Mode from the advanced boot options menu will require few more steps, as outlined below:
- In the boot options menu, choose Troubleshoot.
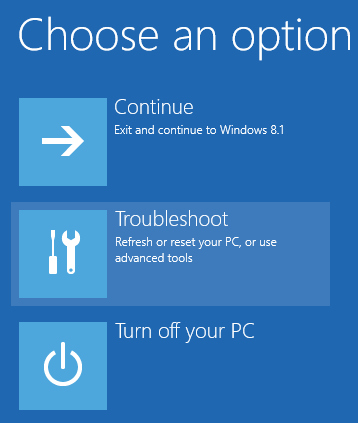
- Select Advanced options.
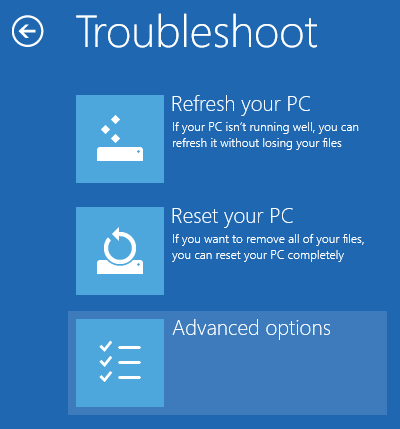
- Next, go to Windows Startup Settings or just Startup Settings.
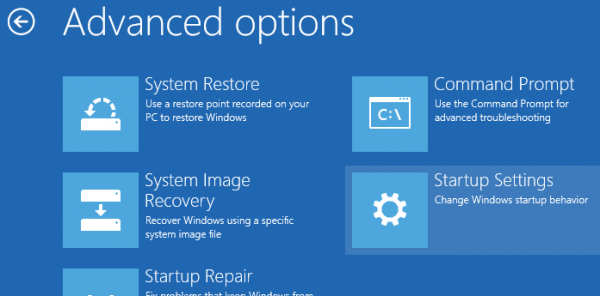
- Next, click or tap on Restart.
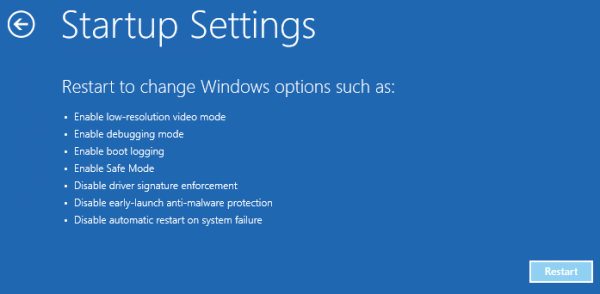
- After rebooting, use number or function key to select an option presented on the screen. Among the options available are as below (with Safe Mode options 4, 5 & 6 in italic):
- F1 or 1 – Enable debugging
- F2 or 2 – Enable boot logging
- F3 or 3 – Enable low-resolution video
- F4 or 4 – Enable Safe Mode
- F5 or 5 – Enable Safe Mode with Networking
- F6 or 6 – Enable Safe Mode with Command Prompt
- F7 or 7 – Disable driver signature enforcement
- F8 or 8 – Disable early launch anti-malware protection
- F9 or 9 – Disable automatic restart after failure
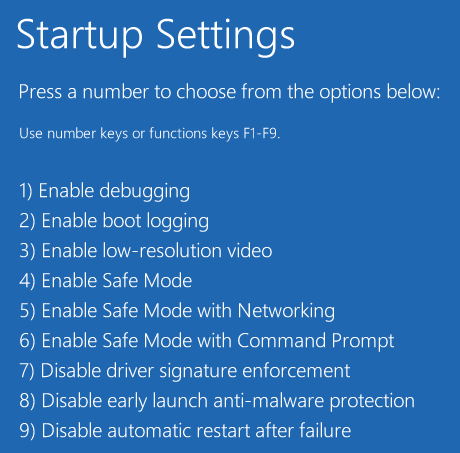
Well, if all the tricks above is not convenient for you, and you simply want the usual F8 method to access the Advanced Boot Options menu where you can select how the Windows would boot, including to Safe Mode, then run the following command in a Command Prompt (Admin):
bcdedit /set {default} bootmenupolicy legacy
After enabling the legacy boot loader, the F8 function key should work as is Windows 7 and earlier OSes to bring out the Advanced Boot Options menu.
To disable the legacy mode and return to Windows 8 original fast boot loader, use the following command:
bcdedit /set {default} bootmenupolicy standard
Recent Posts
- Able2Extract Professional 11 Review – A Powerful PDF Tool
- How to Install Windows 10 & Windows 8.1 with Local Account (Bypass Microsoft Account Sign In)
- How to Upgrade CentOS/Red Hat/Fedora Linux Kernel (cPanel WHM)
- How to Install Popcorn Time Movies & TV Shows Streaming App on iOS (iPhone & iPad) With No Jailbreak
- Stream & Watch Free Torrent Movies & TV Series on iOS with Movie Box (No Jailbreak)
 Tip and Trick
Tip and Trick
- How To Download HBO Shows On iPhone, iPad Through Apple TV App
- Windows 10 Insider Preview Build 19025 (20H1) for PC Official Available for Insiders in Fast Ring – Here’s What’s News, Fixes, and Enhancement Changelog
- Kaspersky Total Security 2020 Free Download With License Serial Key
- Steganos Privacy Suite 19 Free Download With Genuine License Key
- Zemana AntiMalware Premium Free Download For Limited Time