Windows 7 allows users to check for files in Windows Explorer via the tiny search box in Windows Explorer. Users can easily locate files by typing the relevant keywords in the search box instead of navigating through all the folders. The search box will scour all programs and all folders in users’ personal folder and also search through all e mail messages, saved instant messages, appointments, contacts, etc. Even though this search feature is useful and helpful, there is a small problem that might matter to some users. By default, Windows 7 will automatically store all the search queries in the history.
Every time users make searches in Windows Explorer, users will find the recent search list appear in the drop down menu of the search box. Some users especially those who need to share their computer with others might feel uncomfortable with this if they need to keep their activities a secret from others. If you are one of these users or if you do not want your previous search entries to appear in the Windows Explorer search box for other reasons, there are two options for you to get rid of it: delete the historical search entries or disable/turn off display of the recent search entries.
Delete The Historical Search Entries
To delete the historical search entries or queries, the easiest way is just to click on the search entries and hit the “Delete” button from the keyboard to delete them permanently.
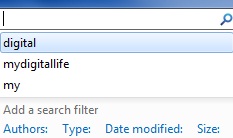
Alternately, users can go to Windows 7 Registry file to delete the historical searches. Users just need to type Regedit in the search box at the Start Menu, click on to the Regedit icon to access the Windows Registry Editor. In the Windows Registry Editor, go to:
HKEY_CURRENT_USER\Software\Microsoft\Windows\CurrentVersion\Explorer\ WordWheelQuery
At the WordWheelQuery folder, right click WordWheelQuery and select “Delete” from the sub-menu.
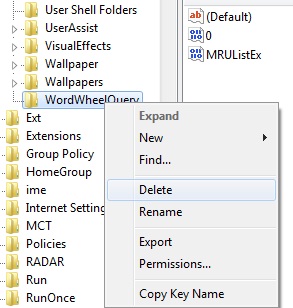
Users will be prompted with a dialogue box notifying users: “Are you sure you want to permanently delete this key and all of its subkeys?” Click Yes to continue. By doing so, users will be able to clean all search entries.
Turn Off or Disable Display of Recent Search Entries in the Windows Explorer Search Box
If users feel that continuously deleting the search entries is troublesome and a waste of time, users can opt to disable the search box from storing historical search entries. To do so, users who are using Windows 7 Professional (Business), Enterprise and Ultimate Editions can make changes to the group policy via the Local Group Policy Editor available in Windows 7.
Open the Local Group Policy Editor. In the Local Group Policy Editor, go to User Configuration\Administrative Templates\Windows Components\Windows Explorer. In the right-side pane, just look for Turn off display of recent search entries in the Windows Explorer search box item and double click on it to set it as Enabled. By changing the default policy setting, the machine will not display your recent searches in the search box anymore. This policy also prevents search strings from persisting in the user portion of the registry.
For Windows 7 Starter, Home Basic and Home Premium, users who do not have Local Group Policy Editor can create the same effect by making some registry hack. Users can go to Windows 7 Registry Editor again. In the Windows Registry Editor, locate the following branch:
HKEY_CURRENT_USER\Software\Policies\Microsoft\Windows\Explorer
Users might not find the “Explorer” branch. Hence, they need to create it manually. Users can right click “Windows”, select New Key and enter “Explorer”.
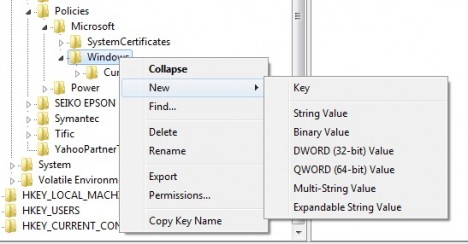
Right click “Explorer” and create a DWORD value named DisableSearchBoxSuggestions. Double-click the DisableSearchBoxSuggestions and set its data as 1.
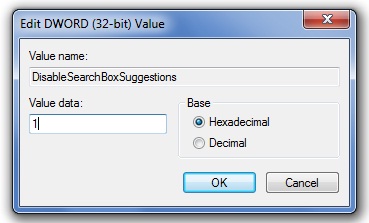
Once it is done, users can exit the Registry Editor and restart the computer for the new setting to take effect. Users will notice the suggestions for recent search entries at the Search Box no longer appear.
If deleting the search entries and turning off the display of recent search entries are not ideal solutions, users’ final resource perhaps is to completely disable the Windows Search feature. By doing it, the Search Box will be completely removed from Windows Explorer. To disable the Windows Search feature, users can go to Control Panel -> Programs -> Turn Windows features on or off. Users will be prompted with a tiny Windows with all programs listed. Scroll down the list and uncheck the box next to Windows Search. Click OK to continue. Users will thence be prompted with a reminder to warn users: Turning off Windows Search might affect other Windows features and programs installed on your computer, including default settings. Do you want to continue?. Users can chose Yes to continue and thence restart the computer for the changes to take effect.
Recent Posts
- Able2Extract Professional 11 Review – A Powerful PDF Tool
- How to Install Windows 10 & Windows 8.1 with Local Account (Bypass Microsoft Account Sign In)
- How to Upgrade CentOS/Red Hat/Fedora Linux Kernel (cPanel WHM)
- How to Install Popcorn Time Movies & TV Shows Streaming App on iOS (iPhone & iPad) With No Jailbreak
- Stream & Watch Free Torrent Movies & TV Series on iOS with Movie Box (No Jailbreak)
 Tip and Trick
Tip and Trick
- How To Download HBO Shows On iPhone, iPad Through Apple TV App
- Windows 10 Insider Preview Build 19025 (20H1) for PC Official Available for Insiders in Fast Ring – Here’s What’s News, Fixes, and Enhancement Changelog
- Kaspersky Total Security 2020 Free Download With License Serial Key
- Steganos Privacy Suite 19 Free Download With Genuine License Key
- Zemana AntiMalware Premium Free Download For Limited Time