Windows 7 has a completely overhauled Taskbar to include many new features until many calls it as Superbar. Among changes in Windows 7 Taskbar is ability to hide title label for the buttons on Taskbar leaving only icons (revert to button with text), Jump Lists, ability to pin to Taskbar, and thumbnail preview for open running programs’ windows.
The thumbnails preview feature for Windows 7 Taskbar displays a small thumbnail preview of opened windows when user hovers mouse over the program’s button or icon on the Taskbar. For users who don’t look at the window’s thumbnail preview, it’s possible to disable (and enable later to revert) Taskbar thumbnail preview in Windows 7.

How to Enable or Disable Taskbar Thumbnail Preview in Windows 7
- Click on Start button and type GPEdit.msc in Instant Search text box, then hit Enter.
- Navigate to User Configuration -> Administrative Templates -> Start Menu and Taskbar in left pane of Local Group Policy Editor.
- Locate and double click on Turn off taskbar thumbnails in right pane of Local Group Policy editor.
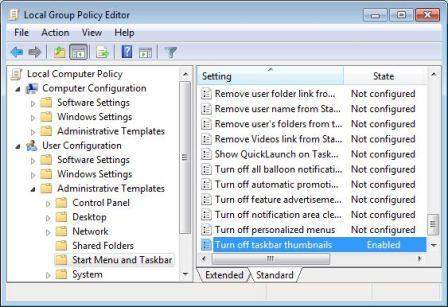
- Select Enabled radion button.
- Click OK to make the change effective.
- Logoff and logon again or restart computer if needed.
- To re-enable Taskbar preview feature in Windows 7, just set the value to Disabled or Not Configured.
Alternatively, it’s also possible to manually set or configure the registry key to disable Taskbar thumbnails function.
- Click on Start button and type RegEdit in Instant Search text box, then hit Enter.
- In the Registry Editor, navigate to the following registry key:
HKEY_CURRENT_USER\Software\Microsoft\Windows\CurrentVersion\Policies\Explorer
Note: If Explorer registry sub-key does not exist, then right click on Policies and click New -> Key and name it as “Explorer”.
- In the right pane, right click on a blank spacce, and then select New -> DWORD (32-bit) Value.
- Type TaskbarNoThumbnail as the name for the new registry value data.
- Double click on TaskbarNoThumbnail to modify its value data.
- Type 1 and click on OK.
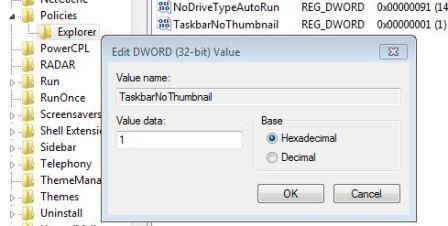
- Logoff and logon again or restart computer if needed.
- To re-enable Taskbar thumbnails again, just right click on TaskbarNoThumbnail and click Delete to remove the whole registry key, or set TaskbarNoThumbnail value data to 0.
Above manual registry editing step can be done easily by simply downloading the following registry registration files, and then double click it to merge into system registry.
To Disable Taskbar Thumbnails Preview: Disable-Taskbar-Thumbnails.reg
To Enable Taskbar Thumbnails Preview: Enable-Taskbar-Thumbnails.reg
Note: Unfortunately, the trick to disable and turn off Taskbar opened window thumbnail preview may or may not work and the setting is reserved for Windows Vista only, depends on build of Windows 7. Here’s few other alternative workarounds to disable thumbnail preview on Windows 7 Taskbar.
Workaround 1 – Disable Windows Aero Theme
Taskbar Thumbnail Preview only works when you have enable Windows Aero desktop effects in Windwos 7. Thus, when Windows Aero is disabled, the Taskbar thumbails will not be displayed, and will be replaced with a list view of opened windows with only text instead.
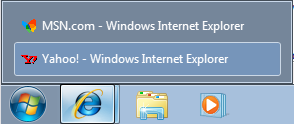
To disable Windows Aero, just select a non-Windows Aero theme in Personalization of Control Panel. Of course, you will lose much fun of using Windows 7 by using this workaround.
Workaround 2 – Delay Mouse Over Respond on Taskbar
Another workaround is to set the system to respond very slow when user hovers or mouse overs the Taskbar, making not only the thumbnails not appearing, but also the usual list view of opened windows. Instead, only a tooltip showing the top window’s title will be shown during this time.
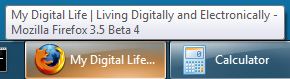
Follow the guide to set the ExtendedUIHoverTime registry key for a longer delay time for mouse hover over effect.
Recent Posts
- Able2Extract Professional 11 Review – A Powerful PDF Tool
- How to Install Windows 10 & Windows 8.1 with Local Account (Bypass Microsoft Account Sign In)
- How to Upgrade CentOS/Red Hat/Fedora Linux Kernel (cPanel WHM)
- How to Install Popcorn Time Movies & TV Shows Streaming App on iOS (iPhone & iPad) With No Jailbreak
- Stream & Watch Free Torrent Movies & TV Series on iOS with Movie Box (No Jailbreak)
 Tip and Trick
Tip and Trick
- How To Download HBO Shows On iPhone, iPad Through Apple TV App
- Windows 10 Insider Preview Build 19025 (20H1) for PC Official Available for Insiders in Fast Ring – Here’s What’s News, Fixes, and Enhancement Changelog
- Kaspersky Total Security 2020 Free Download With License Serial Key
- Steganos Privacy Suite 19 Free Download With Genuine License Key
- Zemana AntiMalware Premium Free Download For Limited Time