When inserting a memory card (such as CompactFlash, CF-I, CF-II, Secure Digital, microSD, miniSD, Memory Stick, MS Duo, MS PRO Duo, MS Micro M2, xD, MMC and etc) into a memory card reader, or when putting in a CD, DVD or Blu-Ray disc media into a CD-ROM, DVD-ROM, CD-RW, DVD-RW or Blu-Ray optical drive, or when plugging in a USB or FireWire (IEEE 1394) removable mass storage device such as USB flash memory key drive or portable external hard disk drive, Windows 7 will always pop-up and display an AutoPlay dialog box (also known as AutoRun) that allows user to contextually select actions or actions that can be performed on the audio, video, pictures or mixed contents on the newly connected drive such as import pictures, play music media files, transfer videos, or open folder to browser files, together with some general options such as activate ReadyBoost caching to speed up computer or use the drive for backup.
Generally, Auto Play is a convenient way to directly access, execute or run many frequently and commonly used functions. However, in some cases, the AutoPlay dialog window does not appear, display, show up nor pop-up after a new drive is connected, despite the newly inserted or plugged in drive is working and can be accessed properly with a proper drive letter. In other words, the AutoPlay function stops working, or the Auto Play dialog box has gone missing, simply disappeared or gone into hiding.
To make matter worse, while the automatic AutoPlay dialog option window is not activating, the “Open AutoPlay” shell extension on right click contextual menu which associated with supported drive type to manually start AutoPlay option has vanished and missing as well.
There may be more than one causes that result in AutoPlay function no longer been used in Windows 7. In order to fix AutoPlay not working issue in Windows 7, try the following solutions or tricks in the guide below, which also points to possible error or reason to affect AutoPlay.
1. Ensure that AutoPlay is used for all media type and devices
Go to Control Panel -> Programs -> Default Programs, and select Change AutoPlay settings, or Control Panel -> Hardware and Sound -> AutoPlay.
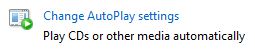
Ensure that the check box for Use AutoPlay for all media and devices is ticked (enabled).

Then, make sure that for the devices and media that you want AutoPlay dialog to prompt, Ask me every time is selected. If other option is selected, Windows will automatically performing the action without prompting for selection.
Alternatively, just click on Reset all defaults to reset and return AutoPlay settings to its original factory defaults.
2. Ensure that Shell Hardware Detection service is running
Type service.msc in Start Search to run Services console. Locate Shell Hardware Detection, and ensure that the “Service Status” is Running, and “Startup Type” is Automatic.
Else, start the service and change the Startup Type setting accordingly.
3. Ensure that CD-ROM AutoRun is not disabled in registry (for optical drive issue only)
For users facing AutoRun or AutoPlay doesn’t work or display when inserting a disc into optical drive, run Registry Editor (regedit), and navigate to the following registry subkey:
HKEY_LOCAL_MACHINE\System\CurrentControlSet\Services\CDRom
Locate the AutoRun registry value in the right pane, and check that the value data for AutoRun is set as 1 (one), representing enabled. If it is 0 (zero), which mean disabled CD-ROM or DVD-ROM drive AutoRun process, re-enable the AutoRun by changing the value to 1.
4. Ensure that NoDriveTypeAutoRun and/or NoDriveAutoRun policy registry value data is correct
For most users, the main culprit of AutoPlay not functioning is NoDriveTypeAutoRun registry key, where its value has been modified unknowingly. Some third-party software program, especially disc imaging or image editing program such as Nero, PowerISO, MagicISO, and even some other application programs such as Rhapsody and VMWare virtualization products intentionally disable AutoPlay feature by changing system’s policy to avoid conflict with the program. The problem is after uninstalling the software, the AutoPlay feature does not re-enable or restore. User has to rely on trick below to re-enable the AutoPlay.
If you’re facing the drive won’t Auto Play or Auto Run issue after installing certain software, try to uninstall the software to see if it fixes the problem. Better still if it’s possible to roll back the system using System Restore to earlier Restore Point when the software is not yet installed.
NoDriveTypeAutoRun registry key is used by Group Policy to configure whether to disable the Autoplay feature on all drives of the type specified. To check this setting, run Registry Editor (regedit), and navigate to the following registry key:
HKEY_LOCAL_MACHINE\Software\Microsoft\Windows\CurrentVersion\Policies\Explorer
or (note that above registry value, if exists, will always supersede the below user-specific key),
HKEY_CURRENT_USER\Software\Microsoft\Windows\CurrentVersion\Policies\Explorer
Locate the NoDriveTypeAutoRun registry entry on the right pane. The registry key is in DWORD hexadecimal value, which each bit determines which type of drive to disable or enable AutoPlay feature. There are many possible value for NoDriveTypeAutoRun, some possible NoDriveTypeAutoRun registry value data includes:
- 0×00000000 (0) enable all AutoPlay and AutoRun.
- 0×00000080 (128) disable AutoPlay on unknown reserved file type.
- 0×00000091 (145) default in Windows Vista and Windows 7.
- 0×00000095 (149) default in Windows XP.
- 0×000000B5 (181) disable AutoRun on CD-ROM drives, plus default unknown drive, removable drive (meant for floppy or ZIP), network drive and reserved drive type.
- 0×000000FF (255) disable AutoRun/AutoPlay on all drive types.
Thus, if the NoDriveTypeAutoRun registry value data is set to 0x000000B5 (181) or 0x000000FF (255), which disables AutoRun/AutoPlay on most or all drive types, the AutoPlay won’t work when a drive is connected.
The best bet is to set NoDriveTypeAutoRun to default value as set by Windows 7 and Vista, which is 0×00000091 (hexadecimal) or 145 (decimal). Previous Windows version such as XP uses 0×00000095 (hexadecimal) or 149 (decimal). To enable AutoPlay on all drive types, set NoDriveTypeAutoRun to 0 (zero) or 0×00000080 (128) which only disable AutoPlay on unknown reserved file type.
NoDriveAutoRun registry key, which stored at the same registry location, meanwhile determine whether a particular connected drive should run AutoPlay function or not. When AutoRun is enabled on the drive, media is automatically started when it is inserted in the drive.
By default, Windows 7 and Vista does not add any NoDriveAutoRun registry subkey. And you probably don’t want to block any drive from AutoPlay too. So remove and delete all NoDriveAutoRun key in the registry.
5. Uninstall conflicting software
Some software application, especially disc image image editing program and virtual drive utilities such as Nero, PowerISO, MagicISO, Alcohol 120%, and even some other programs such as Rhapsody, MotoHelper or Motorola driver software and various VMWare virtualization products like VMWare Server and VMWare Workstation will cause conflict with AutoPlay functionality.
If you’re facing the drive won’t Auto Play or Auto Run issue after installing certain software, try to uninstall the software to see if it fixes the problem. Better still if it’s possible to roll back the system using System Restore to earlier Restore Point when the software is not yet installed.
Recent Posts
- Able2Extract Professional 11 Review – A Powerful PDF Tool
- How to Install Windows 10 & Windows 8.1 with Local Account (Bypass Microsoft Account Sign In)
- How to Upgrade CentOS/Red Hat/Fedora Linux Kernel (cPanel WHM)
- How to Install Popcorn Time Movies & TV Shows Streaming App on iOS (iPhone & iPad) With No Jailbreak
- Stream & Watch Free Torrent Movies & TV Series on iOS with Movie Box (No Jailbreak)
 Tip and Trick
Tip and Trick
- How To Download HBO Shows On iPhone, iPad Through Apple TV App
- Windows 10 Insider Preview Build 19025 (20H1) for PC Official Available for Insiders in Fast Ring – Here’s What’s News, Fixes, and Enhancement Changelog
- Kaspersky Total Security 2020 Free Download With License Serial Key
- Steganos Privacy Suite 19 Free Download With Genuine License Key
- Zemana AntiMalware Premium Free Download For Limited Time