On a fresh (custom) installation of Windows 7, where Windows 7 is installed onto a new hard disk with unallocated disk space (no partition or volume been defined yet), or when user attempts to create a new partition out of empty drive, the Windows 7 installer will create an additional partition with the size of 100.00 MB, and mark as System Reserved.
The 100MB volume is labeled as System Reserved with NTFS file system, and System, Active, Primary partition attribute with no drive letter in Disk Management. The 100MB system reserved partition is only available for Windows 7 Ultimate, Windows 7 Business and Windows 7 Enterprise editions. The 100 MB system partition is used primarily as BitLocker partition for BitLocker encryption. Additionally, it also holds the Windows Recovery Environment (WinRE) and boot files with boot manager for booting up the computer for troubleshooting when there is no Windows 7 installation DVD disc on hand.
The Windows 7 created 100 MB partition is not the main boot partition or boot drive, but serve only as a backup. The following files and folders are the initial content of the partition (names in [] brackets indicate it’s a folder or directory), before BitLocker is enabled and in use.
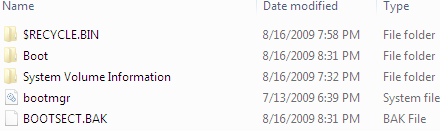
BOOTSECT.BAK
For Windows 7 users who do not intend to use BitLocker, the 100 MB partition can be removed subsequently and easily in Disk Management, the built-in partition manager of Windows 7. However, users can stop and prevent the 100MB partition from been created in the first place during installation of Windows 7, via several workarounds and tricks or hacks. These hacks have slightly different from trick used to remove 200 MB partition in Windows 7 RC or Beta.
Method 1: Use Existing Partition or Partitioning Scheme
Windows 7 installation wizard will not modify existing partition which already been defined and allocated. The 100 MB BitLocker partiton will only be created when user creates new partition on a clean and empty HDD (no partitions), or delete all partitions and then create a new partition during setup. Thus, system with hard disk already partitioned, and users wish no change to existing partitioning but wish to clean install can just format the partition in Windows 7 setup wizard before installing.
Method 2: Partition the HDD Before Installing Windows 7
It’s “almost impossible” to stop or cancel the 100MB system reserved partition from been created in Windows 7 Setup (unless you uses hack 3 below). So for people you prefer to delete off all existing partitions, or want to install Windows 7 to an empty hard disk, it’s recommended to partition the hard disk before starting Windows 7 setup, through several ways.
One way is to boot up the computer with a Windows XP or Windows Vista installation CD or DVD, or any other bootable disc with disk partitioning utility, and then perform the re-partitioning. Quit the setup after finished partitioning, and start up the computer with Windows 7 DVD to install Windows 7.
For user with only Windows 7 DVD, follow these steps, as provided by UkonCornelias:
- Once Windows 7 Setup is loaded, press Shirt + F10 keys at the first setup screen (which allows selection of language, keyboard and locale). A Command Prompt window will be opened.
- Run Diskpart, the built-in disk partitioning tool of Windows 7 with the following command:
diskpart - Type in the following command one by one, follow by Enter key to create a partition (text in brackets are comments only):
list disk(to show the ID number of the hard disk to partition, normally is Disk 0)
select disk 0(change 0 to another number if applicable)
clean
create partition primary size=80000(create a partition with 80 GB space; to use entire disk as one partition, omit the “size=value” parameter switch; use similar command to create more partition if needed or create in Windows 7 after installation)
select partition 1
active
format fs=ntfs quick
exit - Type exit at command prompt to close Command Prompt window.
- Continue Windows 7 installation as usual. Remember to just highlight and select the partition just created when come to partition screen.
Method 3: Trick to Remove 100.00 MB System Reserved Partition During Setup
- On the “Where do you want to install Windows?” partition screen of Windows 7 Setup, click on Drive options (advanced) to delete existing partitions and create a new partition.
- Click OK when Install Windows wizard prompts with the following message:
To ensure that all Windows features work correctly, Windows might create additional partitions for system files.
- Two partitions should be created, a System Reserved System type partition (Disk 0 Partition 1) with 100.00 MB in size, and originally intended primary type partition (Disk 0 Partition 2) with allocated size now less 100MB.
- Delete the Primary Partition created.
- Click OK when prompted that “The partition might contain recovery files, system files, or important software from your computer manufacturer. If you delete this partition, any data stored on it will be lost.”
- All disk space inside the partition deleted will now become unallocated space. Now, highlight System Reserved Partition, and click Extend. Assign the available disk space to the partition, and click Apply.
- Click OK when promoted with “Extending a partition is not a reversible action. If you proceed, you will not be able to undo this action later.
- Highlight on the extended System Reserved Partition, and click Format.
- Click OK when prompted with “The partition might contain recovery files, system files, or important software from your computer manufacturer. If you format this partition, any data stored on it will be lost.”
- After finished formatting, the originally System Reserved Partition will now become normal system partition, ready to install Windows 7. Proceed to install Windows 7 as usual.
Note: If you plan to create more than one partitions, all partitions should be created first before deleting one that intended to be used as Windows 7 partition.
More hacks and usage guides of Windows 7 is available.
Recent Posts
- Able2Extract Professional 11 Review – A Powerful PDF Tool
- How to Install Windows 10 & Windows 8.1 with Local Account (Bypass Microsoft Account Sign In)
- How to Upgrade CentOS/Red Hat/Fedora Linux Kernel (cPanel WHM)
- How to Install Popcorn Time Movies & TV Shows Streaming App on iOS (iPhone & iPad) With No Jailbreak
- Stream & Watch Free Torrent Movies & TV Series on iOS with Movie Box (No Jailbreak)
 Tip and Trick
Tip and Trick
- How To Download HBO Shows On iPhone, iPad Through Apple TV App
- Windows 10 Insider Preview Build 19025 (20H1) for PC Official Available for Insiders in Fast Ring – Here’s What’s News, Fixes, and Enhancement Changelog
- Kaspersky Total Security 2020 Free Download With License Serial Key
- Steganos Privacy Suite 19 Free Download With Genuine License Key
- Zemana AntiMalware Premium Free Download For Limited Time