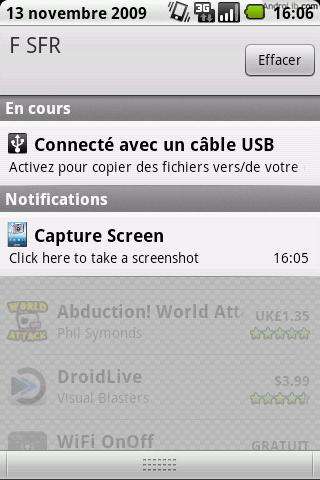While iPhone and iPod touch users can take screenshots without any third-party app by just simultaneously pressing the Home button and Sleep/Wake (On/Off) buttons, Android OS does not have built-in capability to take or capture screen shots of the phone or smartphone device.
To capture or take a screenshot on Android-based mobile device, the easiest way if through Android app. Advanced users of Android system normally take screenshot via SDK, which include an Android emulator. With Android SDK, users can launch DDMS application, and then click CTRL-S on keyboard to access the “Device Screen Capture” interface which will save the screenshot as PNG image. However, the method is not straight forward, and probably not easy for novice users.
Through screen capturing Android app, users can take screenshot in just a click or a shake. Most of the screenshot apps can be found via Android Market. To download and install the screenshot taker on the Android phone, run the Market app, and search for one of the following app:
Note: All screen capturing app requires rooted phone.
- screenshot – Allow to take screenshots of your phone’s screen. You can set a delay in second before capture (timer). Files are saved in Bitmap format in the screenshot’s directory.
- ShootMe (may work on unrooted phone) – Allow you to take screenshots of your device. Just fire up ShootMe and give a good sustained (> 0.5s) shake or shout to take a screenshot. Use Menu to toggle detection. Support including rooted Dream, Magic, Hero, Galaxy, Spica, Liquid.
- PicMe (Screen Grabber) – Allow you to take control and take screenshots of your device from a remote web browser. Just fire up PicMe and start grabbing from http://your_device_ip:8082 to take your screenshot, switch to live view to control it.
- drocap2 (Screen Capture Utility) – Tap start button and shake the device or wait for timer to capture screen image. You can also make a capture trigger from Notification bar. This works well with “superuser whitelist” environment.
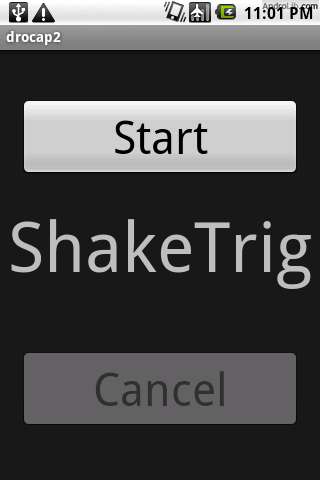
- Screen Capture (paid app) – Click the notification icon to take screenshots and share them through email, twitter, mms, … or save them on your sdcard.