Beginning from iOS 4, introduced together with iPhone 4, brings a long awaited feature to iPhone, and that’s multitasking, which allows multiple apps to run together with one in the foreground and the rest of apps in the background. Several Apple built-in apps such as iPod and Mail have been supporting background multitasking, and the opportunity to stream music, upload to cloud, local notification and perform various process in the background is now available to third-party apps in the iTunes App Store.
To complement true multitasking, Apple also introduces saved state feature, which is similar to suspend or hibernate. Normally, for the apps that does not support multitasking or run in background, all current working state and data of an app from iTunes App Store would be lost and reset when user closes or shuts down the app. Saved state allows the exited apps to be restored to the last active working state by saving its state in memory on exit, avoiding users to start all over again on resume.
With the multitasking and saved state features above, iOS UI now support double tapping of Home button to slide up a bar on translucent screen which allows quick access to fast app switching and recently used apps (sorted in order of last usage) task list. The apps’ icon in the fast task switching and recent apps bar can grow longer and longer especially when the iPhone, iPod touch or iPad users are using many apps without restart the phone, and also not consuming any processor cycles or battery powers.
Theoretically, most third party apps are not running in the background even though it’s appearing in te fast app switching and recently used apps bar, with the exception of several categories of apps, such as music streaming, live radio, VoIP, instant messaging and etc. Nonetheless, the saved states of the exited apps are stored in memory, and thus consume some memory which may slow down the phone.
iOS does not have a Task Manager in order to kill, terminate or exit the apps, or have option to clear the recently used apps list in the slide up bar. For users who want to completely terminate, close or kill the apps running on iPhone, iPad or iPod touch, be it the real multi-tasking apps, or non active suspended apps that appears on the bar as recently used apps, follows the trick of many methods as guided below.
Method 1: Force Quit an App (Terminate Fully)
- Bring the app that you want to quit to the foreground.
- Press and hold the Sleep/Wake (On/Off) button for several seconds, until the “Slide to Power Off” control appears.
- Release the Sleep/Wake (On/Off) button.
- Press and hold the Home button for 7-10 seconds.
- The device’s screen will flash briefly, the app will exit completely, and the screen will return to main iOS Springboard home page with icons listed.
Tip: The app’s icon will still appear in the Recent Apps task list. But the app is no longer running with saved state deleted. When the app is opened again, it will boot as first launch.
Method 2: Remove Apps from Recently Used Apps and Fast Task Switching Bar
If you’re not comfortable with the app’s icon that still appearing in the tasks list even though it has been truly closed, this is the way to close the app and in the mean time, remove its icon from the recently used apps and fast task switching bar.
- Double tap on the Home button to display the recently accessed applications and fast task switching multitasking bar.
- Press and hold any of the icons shown on the bar until the icons on it start to wiggle.
- Navigate to the app that wants to be quit, and tap the red circled minus button to instantly close the app and remove its icon on the bar.
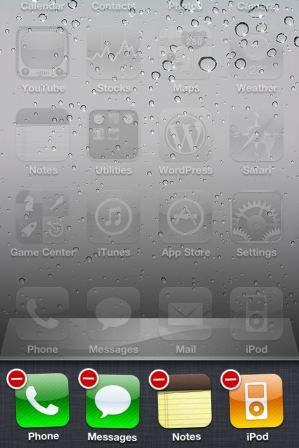
Note that several Apple built-in apps such as Mail will continue to work even tough it’s “force closed” or “deleted”, as there is background threads that continue to process important functions. For third-party apps downloaded from App Store, force close or deletion will clear off the saved state and restart any background thread on next run.