While the full suite of iCloud services are going to be released coming Fall, where full experience can only be enjoyed with iOS 5 and iTunes 10.5, a feature nonetheless has gone live immediately. The feature is iTunes in the Cloud. You can call it buy one, download and sync to anywhere function, which lets users sync and download the iTunes purchases of music, apps and books wirelessly between the cloud (Internet) with iPhone, iPad, iPod touch, and iTunes on Windows PC or Mac OS X machine.
In order to iOS devices and iTunes to download the purchased music, apps and books automatically and appear instantly on your all other iOS devices, you may need to configure iTunes and iTunes Store app on the mobile devices to enable the automatic download so that you need not to manually check for available downloads.
Note: Sign in to the iTunes Store with Apple ID. You need to use same single Apple ID for all your iOS devices and computer for automatic downloads to work. Automatic downloads do not support multiple account, including people who buys from US iTunes Store and foreign iTunes Store.
How to Enable Automatic Downloads in iTunes (Requires iTunes 10.3 or newer)
In iTunes menu bar, go to Edit (for Windows) or iTunes (for Mac OS X) -> Preferences, and then click on Store tab. A new section called “Automatic Downloads” is available. Select and check the type of content (Music, Apps and Books) that you want iTunes to automatically download right after purchases are made.
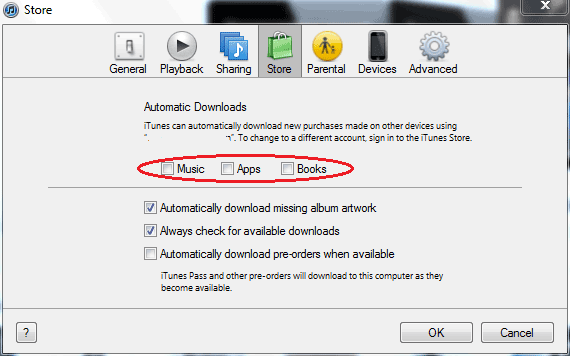
Another new option is “Automatically download pre-orders when available” which is now meant for content purchased via iTunes Pass and other pre-orders. You can enable it if you want pre-orders to be available automatically on the device.
How to Enable Automatic Downloads on iOS Devices
iDevices preloaded with iOS 5 will probably have automatic downloads enabled by default. But existing iOS devices of iPhone, iPod touch and iPad running on iOS 4.3.3 may not have automatic downloads features turned on yet, despite the function is now supported, via over-the-air (OTA) update pushed by Apple to iDevices running iOS 4.3.3.
Here’s how to enable Automatic Downloads on mobile devices running iOS 4.3.3 or newer:
- Tap Settings -> Store on iOS device.
- Optional: Tap Sign In if you’re not already signed in to the iTunes Store, and login with the single Apple ID and password.
- Tap the On/Off switch to On for content (Music, Apps and Books) that you want the device to automatically download after purchase from another device.
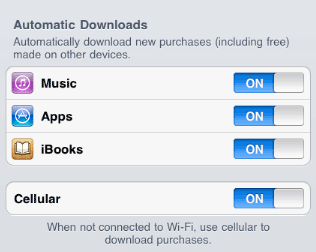
- Another option available is Cellular. Switch on if you want to enable Automatic Downloads over cellular network on an iPhone or iPad Wi-Fi + 3G.
Only content less than 20MB will be downloaded even over mobile data network.
Note: Install iBooks from the App Store to enable Automatic Downloads for Books.
Automatic Downloads is only applicable the new purchases that been made on iTunes Store after it’s enabled, but you can always download previous iTunes purchases to any iOS devices or computers.
Recent Posts
- Able2Extract Professional 11 Review – A Powerful PDF Tool
- How to Install Windows 10 & Windows 8.1 with Local Account (Bypass Microsoft Account Sign In)
- How to Upgrade CentOS/Red Hat/Fedora Linux Kernel (cPanel WHM)
- How to Install Popcorn Time Movies & TV Shows Streaming App on iOS (iPhone & iPad) With No Jailbreak
- Stream & Watch Free Torrent Movies & TV Series on iOS with Movie Box (No Jailbreak)
 Tip and Trick
Tip and Trick
- How To Download HBO Shows On iPhone, iPad Through Apple TV App
- Windows 10 Insider Preview Build 19025 (20H1) for PC Official Available for Insiders in Fast Ring – Here’s What’s News, Fixes, and Enhancement Changelog
- Kaspersky Total Security 2020 Free Download With License Serial Key
- Steganos Privacy Suite 19 Free Download With Genuine License Key
- Zemana AntiMalware Premium Free Download For Limited Time