Occasionally Google Chrome web browser will open links and pop-ups in a new window instead of new tab within the same window with tab containing originating web page. Unlike IE and Firefox which have options that can be set to open pop-ups and links in new tab in current window, Chrome web browser does not have such convenient control option.
As a result, Chrome will obey HTML code of target=”_new” blindly to open links or pop-ups in new window when most modern browsers flexibly adjust default behavior based on user preferences. In addition, most of the times links will open and load itself in current tab, replacing existing web page that you may still want to read or reference. In such cases, it’s no non-sense to open the link in a new tab for further reading.
Chrome has several different ways of which users can make a link or cause a pop-up to open in new tab instead of new window, overriding what is encoding on web pages.
Method 1: Right Click and Open Link in a New Tab
The easiest way to open any link in a new tab is to right click on the link, and choose Open link in a new tab.
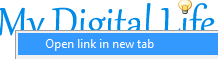
Method 2: Press Ctrl (+ Shift) Key and Click on Link to Open in New Tab
Press and hold down on Ctrl key, and click on the link to open the destination page in a new background tab (not in focus)
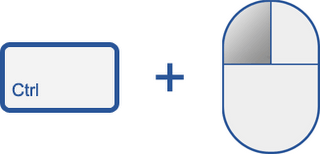
If you want the destination link to open in a new tab, and immediately be brought to the new tab to view the web page, press and hold Ctrl + Shift simultaneously, and click on the link.
Method 3: Middle Click on the Link to Open in New Tab
If you’re using mouse that has middle button (usually also as scroll wheel), just middle-click on the link, and the link will open in a new unfocused tab in background.
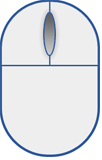
To open link in a new focused tab in the foreground, press and hold Shift and middle-click on the link.
Middle button won’t work in Mac OS X, and in some models of mice that don’t support middle button.
Method 4: Drag and Drop Links to Tab Bar New Tab
Click and drag the link (or text) on a web page, and drop it anywhere in the Tab bar, the link will automatically open in new tab. You can even position the new tab on the location you prefer.

The trick also works for text, where the dropped text will automatically search with Google search engine in new tab.
Method 5: Drag the New Window Back to Existing Windows as Tab
Sometimes, pop-up may automatically opens itself, or only after you clicked that you notice that a link is opened in new window. When a new pop-up or link is opened in new Chrome window, normally without the Tab bar.
Chrome users can easily move a web page in a new window back to current window as a tab. To do so, right click on the top border (title bar of Chrome web browser), and select Show as tab. Then, drag and drop the tab in new window back to existing window.
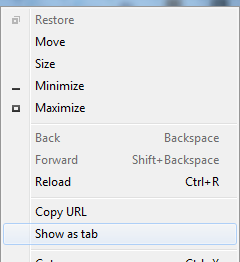
Alternatively, you can directly drag and drop the URL link location in the Chrome address bar of new window back to existing Chrome web browser window to append as new tab.
Both ways provide ability to pinpoint the exact place where you want the new tab to be inserted.
Method 6: Use Chrome Extensions to Force New Tab
There are a few Google Chrome extensions (plug-ins) that can be used to force all new window to automatically open in new tab instead.
One Window: An add-on that automatically moves new Chrome window and popup as tab to the main Chrome window so that Chrome will never have more than a single Window open. The plugin works by actually allowing the popup or new window to open, and then transform the new Chrome window into a tab.
Open _new & _blank in new background tab: Forces all links that have _new or _blank as target to open in a new background tab, instead of a foreground tab. This plugin does not really work on popup and new window that been opened via JavaScript or complex HTML code.