Over time, iPhone may have accumulated many junks, useless apps, messy settings or configurations, and may have slow down significantly or slower compared to brand new phone. Most Apple fans will probably upgrade to new generation of iPhone when new model is available, or getting a new replacement or refurbished iPhone, or has decided to restore iPhone back to original factory default condition.
In any case, when iPhone user tries to restore from backup using iTunes, all contents and settings from the previous phone, or from the state of last backup created in the sync with iTunes prior to restore will be restored. The items that are restored include contacts, calenders, notes, SMS text messages, camera rolls (photos) and settings.
SMS history or text messages history is important for some people who may want to refer to it in future, especially when iTunes and iPhone sync allows virtually years of SMS text messages to be backed up and restored, effectively retained all messages even if you upgrade (or change) to new iPhone.
If you have decided that you want to start from fresh and clean state on the iPhone, and only want text messages (SMSes) to be restored to the phone, here’s the hack to restore only SMS (text messages) onto the iPhone which is new or freshly restored to original factory settings iPhone, with just iTunes, without the need to jailbreak the phone. Many jailbreakers have manually SSH into jailbroken iPhone to copy sms.db located in /private/var/mobile/Library/SMS folder to backup the complete SMS database. However, if you don’t manage to backup to iTunes or backup the sms.db before changing or wiping out iPhone, or you can’t or don’t jailbreak, try the following trick instead.
Warning: Copy and backup the folder of ~MobileSync » Backup to safeguard your iPhone data history before performing the hack.
How to Restore Only SMS Text Messages to iPhone with iTunes
- Optional: If you still haven’t created a latest backup on iTunes, connect iPhone to computer to perform a sync.
- Open Windows Explorer in Windows (or Finder in Mac) and navigate to the following folder:
Windows: %UserProfile%\AppData\Roaming\Apple Computer\MobileSync\Backup
Mac OS X: ~/Libary/Applications Support/MobileSync/Backup - There will be one or more than one sub-folders with random HEX characters as name, where each of them represents one backup stored by iTunes. By sorting by date or looking at the last modified date of the folders, note down the folder (origin folder) which is the latest backup created.

You can also select any previous backup which you want to restore SMS which was sent and received up to that point of time.
- Connect a brand new iPhone to computer, or perform a full restore to original settings to wipe out everything on existing iPhone for clean start.
- Select Set up as a new iPhone when prompted with option whether to restore from backup.
- Allow iTunes to perform a sync with the new iPhone.
- Open Windows Explorer in Windows (or Finder in Mac) and navigate to the following folder:
Windows: %UserProfile%\AppData\Roaming\Apple Computer\MobileSync\Backup
Mac OS X: ~/Libary/Applications Support/MobileSync/Backup - Again, sort by date and based on folder’s last modified date, identify the even newer folder (destination folder) which should have the most recent timestamps that store the newly created backup of the newly connected iPhone.
- Delete all files inside “destination folder”.
- Copy the following 5 files from “origin folder” to “destination folder”, overwriting and replacing the the existing files in the “destination folder”:
3d0d7e5fb2ce288813306e4d4636395e047a3d28.mddata (contains SMS.db database)
Info.plist
Manifest.mbdb
Manifest.mbdx
Manifest.plist
Status.plist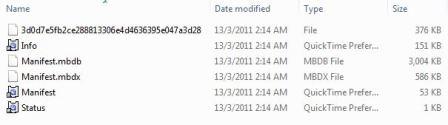
- On iTunes (with new iPhone still connected), right click on the iPhone device, and select Restore from Backup.
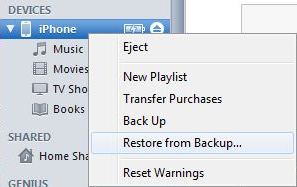
- When promoted to select a backup to restore, select the most recently created backup (which represent the “destination folder”).
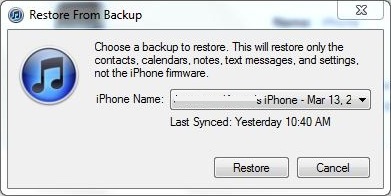
- iTunes will start to restore backup to iPhone. At the end of the restoration process, an error message will appear:
iTunes could not restore the iPhone because some files could not be restored from the backup.
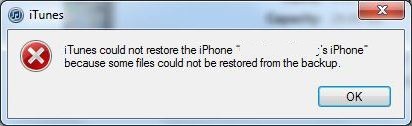
Click OK to ignore the error.
- iPhone will automatically restarted.
- Once syncing is finished after rebooted, disconnect the iPhone.
- Connect the iPhone to computer to sync with iTunes for full backup creation. Verify the “destination folder” that a lot of files have been created instead of copied 5 files.
Now, the iPhone can be used in brand new state and clean condition with all old SMS text messages copied.