One common annoyance when using Windows operating system is that print jobs may get stuck and not print when printing to printer. The stuck print job not only does not print to the printer, but the print job also cannot be canceled or deleted from the printer queue, where the status changed to “canceling” or “deleting” but document stays permanently in the spooler queue without actually been removed. Worse still, when a print job is stuck or hang, all of the rest of the print jobs in the print queue can’t be printed too, with status in pending state indefinitely.
Another symptom of similar issue is that a document is successfully printed to printer, but cannot delete itself off print spooler queue. As a result, all new documents sent to printer get stuck in the print queue waiting for the stuck print job to delete itself, which of course does not happen as the print job has been locked up.
The error of print jobs or printer queue stuck or hang is known to be happened since Windows XP, and happens also in Windows Vista and Windows 7. The issue can happen to printer of any brand or manufacturer.
To make matter worse, the problematic printer spooler stuck issue is not resolved even after restarting of computer, neither does powering off and on printer nor disconnecting and reconnecting the printer helps.
One common method used to solve the print jobs stuck in queue issue is by removing the printer device, and then reinstalling the printer driver again. Though, the stuck documents may be cleared off the spooler, the solution is troublesome and is not guarantee to fix the issue though. And the issue may pop up again, sometimes as quickly as the next first document printed.
Here’s a few suggestions for people who faces the issue of print jobs stuck and unable to delete and remove the stuck print jobs from the spooler so that subsequent print jobs can be sent and printed to printer.
For Windows 7, first try:
- Go to Control Panel -> Find and fix problems (under System and Security).
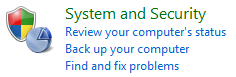
Alternative: Control Panel -> All Control Panel Items -> Troubleshooting
- Under Hardware and Sound, select Use a printer.
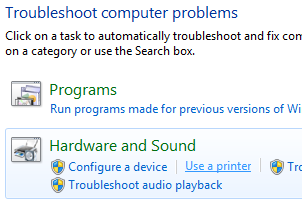
- A troubleshooting wizard for printer will be opened, follow the on-screen instruction to find and fix any problems and issues related to printer and print spooler.
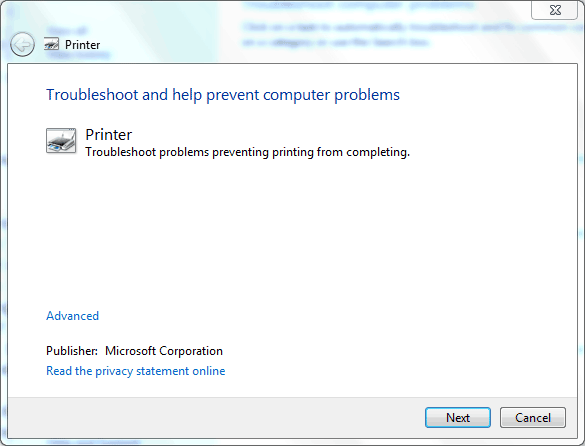
- The wizard should be able to solve all issues to allow print jobs in the printing queue to be printed again.
Else, or unable to be resolved by troubleshooting wizard, try the following:
- Go to Control Panel -> System and Maintenance -> Administrative Tools, and open Services applet.
- Locate and select Print Spooler.
- Click on on Restart Service button on the toolbar, or right click on Print Spooler and select Restart.
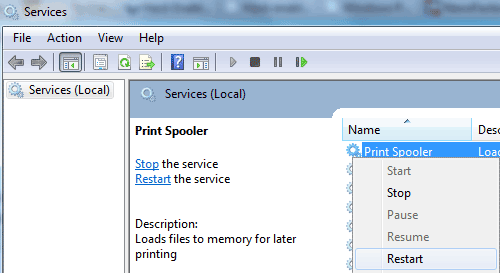
- Optional: If restarting Print Spooler service in step above does not work, try to stop the Print Spooler service first, then ensure that spoolsv.exe process does not exist in Task Manager. If there is any, manually terminate and end the process. Finally, start the Print Spooler service again.
- The stuck deleted print jobs should be cleaned off the spooler queue, while existing queued or new print jobs should be able to print to printer now.
If you’re still having problem after perform steps, try to ensure the USB connection between computer and printer is properly connected.
Then, try to manually delete the actual spooling files from the system which the printer spooler is fed at the following folder (after stopping the Print Spooler service):
%WinDir%\System32\spool\PRINTERS
There should be 2 files ending in .spl and .shd extension for each print job. Restart the Print Spooler service after the deletion.
For users who still encounter issue with print spooler, try to play around with several settings of the printer’s properties:
- Enable bidirectional support or compatibility on Ports tab.
- Change the printer processor to WinPrint on RAW data type on Advanced tab.
- Enable print directly to printer on Advanced tab to bypass print spooler of Windows.
Recent Posts
- Able2Extract Professional 11 Review – A Powerful PDF Tool
- How to Install Windows 10 & Windows 8.1 with Local Account (Bypass Microsoft Account Sign In)
- How to Upgrade CentOS/Red Hat/Fedora Linux Kernel (cPanel WHM)
- How to Install Popcorn Time Movies & TV Shows Streaming App on iOS (iPhone & iPad) With No Jailbreak
- Stream & Watch Free Torrent Movies & TV Series on iOS with Movie Box (No Jailbreak)
 Tip and Trick
Tip and Trick
- How To Download HBO Shows On iPhone, iPad Through Apple TV App
- Windows 10 Insider Preview Build 19025 (20H1) for PC Official Available for Insiders in Fast Ring – Here’s What’s News, Fixes, and Enhancement Changelog
- Kaspersky Total Security 2020 Free Download With License Serial Key
- Steganos Privacy Suite 19 Free Download With Genuine License Key
- Zemana AntiMalware Premium Free Download For Limited Time