After upgrading to Windows 8.1 Update, Microsoft adds several enhancements to Windows 8.1 user experience, where one of them is the Power button now available by default on the Start screen on the top right corner, together with a Search button and user account name.
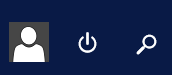
If you’re content with the options which are currently available to shutdown, restart, sleep, hibernate your computer or switch user, such as via Charms bar and Quick Access Power User menu, you may not want another Power button on the Start screen.
Furthermore, there may be cases where the Power button on the Start screen should be showing after installing Windows 8.1 Update, but for some reasons, it’s not appearing.
Whatever the case may be, the following trick may be useful for you who want to show or hide the Power button on the Start screen.
How to Hide the Windows 8.1 Start Screen Power Button
- Run Registry Editor (RegEdit).
- Navigate to the following registry key:
HKEY_CURRENT_USER\Software\Microsoft\Windows\CurrentVersion\ImmersiveShell
- Right click on ImmersiveShell and select New -> Key to create a new key named Launcher.
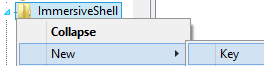
- Right click on Launcher and select New -> DWORD (32-bit) Value to create a new value named Launcher_ShowPowerButtonOnStartScreen.
- Set the value data of “Launcher_ShowPowerButtonOnStartScreen” to 0 to disable and remove the Power button on Start screen.
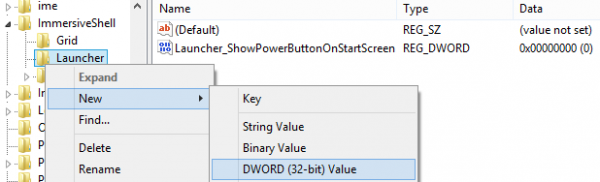
- Restart the computer when done.
How to Show and Display the Windows 8.1 Start Screen Power Button
- Run Registry Editor (RegEdit).
- Navigate to the following registry key:
HKEY_CURRENT_USER\Software\Microsoft\Windows\CurrentVersion\ImmersiveShell
- Right click on ImmersiveShell and select New -> Key to create a new key named Launcher.
- Right click on Launcher and select New -> DWORD (32-bit) Value to create a new value named Launcher_ShowPowerButtonOnStartScreen.
- Set the value data of “Launcher_ShowPowerButtonOnStartScreen” to 1 to enable and display the Power button on Start screen.
- Restart the computer when done.
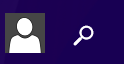
Windows 8.1 Start screen with no power button is shown in figure above.
Recent Posts
- Able2Extract Professional 11 Review – A Powerful PDF Tool
- How to Install Windows 10 & Windows 8.1 with Local Account (Bypass Microsoft Account Sign In)
- How to Upgrade CentOS/Red Hat/Fedora Linux Kernel (cPanel WHM)
- How to Install Popcorn Time Movies & TV Shows Streaming App on iOS (iPhone & iPad) With No Jailbreak
- Stream & Watch Free Torrent Movies & TV Series on iOS with Movie Box (No Jailbreak)
 Tip and Trick
Tip and Trick
- How To Download HBO Shows On iPhone, iPad Through Apple TV App
- Windows 10 Insider Preview Build 19025 (20H1) for PC Official Available for Insiders in Fast Ring – Here’s What’s News, Fixes, and Enhancement Changelog
- Kaspersky Total Security 2020 Free Download With License Serial Key
- Steganos Privacy Suite 19 Free Download With Genuine License Key
- Zemana AntiMalware Premium Free Download For Limited Time