If you connect your computer to many networks or change network adapter frequently, you will notice that Windows may name a network connection with a new name, normally by adding a sequential number as suffix. For example, Network can become Network 2, Network 3 and so on. The number suffix may also be appended to Wi-Fi’s wireless name (SSID) when the network adapter is been replaced or refreshed with new driver, even though it’s the same wireless network from the same router or access point. In addition, Windows also automatically assign an icon for the network.
Both network name and network is visible in Network and Sharing Center, or when viewing status of network connection through the pop-up bubble box when clicking on the Network icon in the Notification Area (System Tray).
Both network name and network icon that are automatically assigned by Windows may not be your liking after all. If you want to change the network name and/or network icon, here’s the tutorial on how to change the network name and network icon in the Windows 7, through Network and Sharing Center.
- Open the Network and Sharing Center by going to Control Panel -> Network and Internet -> Network and Sharing Center; or by right clicking on the Network icon in the Notification Area, and then click on Open Network and Sharing Center.
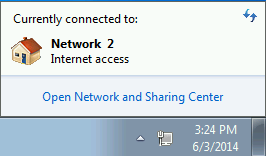
- Click on the network icon of the active network, e.g. the Home, Work or Public icon preceding the Network 2.
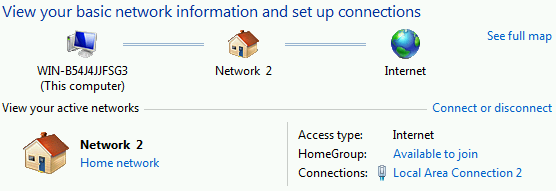
Note: Unidentified network or inactive network is not supported.
- The Set Network Properties dialog window will open.
- To change the network name, enter a new name for the network in the Network name field.
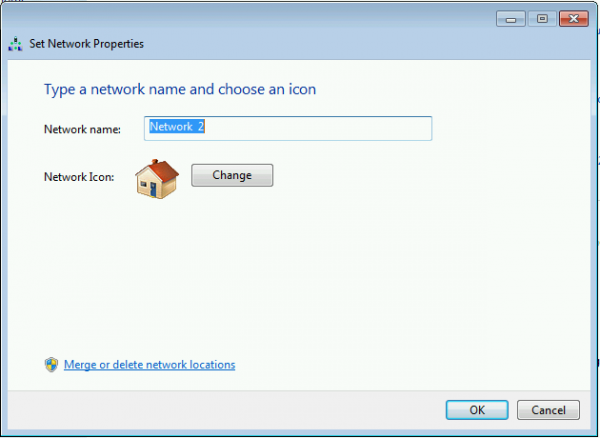
To change the network icon, click on the Change button, then select an icon from the built-in list.
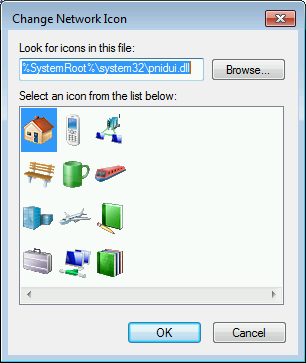
Alternatively, click on Browse to select an icon file or an image file, where ico, .bmp, .gif, .jpg, .png, .tiff, .exif, .wmf and .emf, or program files with icons such as .exe and .dll are accepted. Then, click on OK and select the appropriate icon.
- Click on OK to change the network name and/or network icon instantly.
![]()
There is also a hack to change the network name directly in the registry, which is the only way available to change network name in Windows 8/8.1. The registry hack is useful if you want to change the name of unidentified network or inactive network.
Recent Posts
- Able2Extract Professional 11 Review – A Powerful PDF Tool
- How to Install Windows 10 & Windows 8.1 with Local Account (Bypass Microsoft Account Sign In)
- How to Upgrade CentOS/Red Hat/Fedora Linux Kernel (cPanel WHM)
- How to Install Popcorn Time Movies & TV Shows Streaming App on iOS (iPhone & iPad) With No Jailbreak
- Stream & Watch Free Torrent Movies & TV Series on iOS with Movie Box (No Jailbreak)
 Tip and Trick
Tip and Trick
- How To Download HBO Shows On iPhone, iPad Through Apple TV App
- Windows 10 Insider Preview Build 19025 (20H1) for PC Official Available for Insiders in Fast Ring – Here’s What’s News, Fixes, and Enhancement Changelog
- Kaspersky Total Security 2020 Free Download With License Serial Key
- Steganos Privacy Suite 19 Free Download With Genuine License Key
- Zemana AntiMalware Premium Free Download For Limited Time