Wanting to take a screenshot on the Android was previously a painstaking task. Unlikely Apple iPhone, iPad and other iOS devices which have screenshot capture capability built-in from day one, older versions of Android mobile OS does not come with screenshot taking function.
Good news is that since Android 3.0 Honeycomb, including the newer Android 4.0 Ice Cream Sandwich (ICS), Android 4.1 Jelly Bean (JB), Android 4.4 KitKat, and upcoming Android L, taking a screenshot is a easy and straightforward as the functionality now includes as part of the OS. In other words, most modern Android phones, tablets and devices released since around 2011-2012 supports screenshot capture without rooting or additional third party apps. Those handsets include Samsung Galaxy S3/S4/S5, Samsung Galaxy Note/Note 2/Note 3, Samsung Galaxy Ace 3, LG G2/G3, HTC One/One Max/One M8/One Mini 2, Sony Xperia Z/Z1/Z2/Z Ultra/Z1 Compact/L, Google Nexus 4/5, Motorola Moto X/Moto E/Moto G, ONEPlus One, Xiaomi Mi2/Mi3, Xiami Redmi/Redmi 1/Redmi 1S/Redmi Note, Alcatel One Touch Idol S, and tablets such as LG G Pad, Nvidia Shield Tablet, Samsung Galaxy Tab S/Tab 4, Amazon Kindle Fire, Asus Transformer Pad Infinity, Google Nexus 7 and etc.
So, if your Android device is running Android Ice Cream Sandwich, Jelly Bean, KitKat, L or even newer iteration, here are the major 2 steps of how to take a screenshot easily in Android.
Method 1
Press and hold the device’s Power and Volume Down (or Home and Volume Down) buttons simultaneously for a second or two.
When screen capture in progress, Android will vibrate, play a shutter sound, flash the screen, and display brief description in the notification bar. When done, a screenshot notification is also shown in the notification area and pull-down drawer, which upon tapping on it, will bring you to access the screenshot. The screenshots captured are stored inside a folder named “Screenshots” which is located inside the same directory for photos taken by camera.
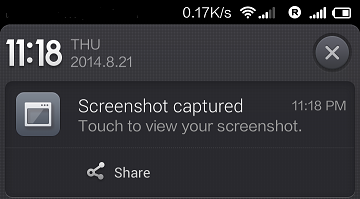
Method 2
Some UI of Android smartphones and devices comes with additional way to take screenshot, normally in the form of widget, shortcut, toggle or as a menu item. For example, some Android devices such as Sony Xperia Z may allow you take a screenshot from a command in the “Power Off” menu, which is accessible by pressing the “Power” button for 1 to 2 seconds.
Other devices such as Xiaomi MiUI may offer a “Screenshot” toggle on the notification pull down drawer. All those screenshot command is smart enough to ignore the overlay layer which presents the taking screenshot command to capture only everything underneath it.
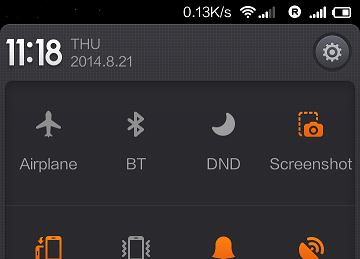
Alternative Screenshot Taking Methods or for Older Android Devices via Third Party Apps
If your smartphone is running Android 2.3 (Gingerbread) or older OS, then you will need to install a third party app or through Android SDK in order to take a screenshot. These third-party apps also can provide alternative way for newer Android devices to capture the screen.
The Google Play store is littered with plenty of screen capturing and grabbing apps that provide alternative way to capture your screen. For example, some apps allow you to take a screenshot after a delay, by shaking the phone, or even taking screenshot remotely via wireless.
To download and install screenshot taking app, just search in Google Play store for apps with keywords such as “screenshot”, “screen capture”, “screen grab” and etc. You can also check out some screenshot capturing apps listed here and here. However, do note that some apps required payment to purchase, while some requires your device to be rooted. So do read the description properly.
Last but not least, Android SDK, the software development kit used by Android developers to create, test and debug Android apps and games, also provides a tool that allows you to take screenshot from computer.
To do so, download and install the free Android SDK. Make sure that your Android phone/tablet/device can be detected and recognized properly by the computer, else you may need to resintall the driver. Then you plug in your phone, and run the Dalvik Debug Monitor via one of the following methods:
From Eclipse: Click Window > Open Perspective > Other… > DDMS.
From the command line: Type ddms (or ./ddms on Mac/Linux) from the tools/ directory.
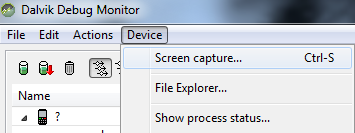
Inside Dalvik Debug Monitor, click on Device -> Screen Capture. Whatever that is been display on the Android device will appear in a Device Screen Capture window.