Microsoft customers who download Windows 7 installation files through Microsoft Store, MSDN, TechNet, MAPS (Microsoft Partner Action Packs Subscription) Software on Demand Digital Distribution, or Volume License Service Center (VLSC), will get an ISO image file which is an archive file or disc image of an DVD optical disc.
Most people will choose to burn (or write) the Windows 7 ISO to DVD disc media to start the installation. Some people may also opt to make or create a bootable Windows 7 USB flash drive to install Windows 7 on PC systems that support booting up from a USB drive (changing of boot order or boot sequence in BIOS may be required), especially on computers (e.g. netbooks) that does not have a DVD drive. Furthermore, install operating system from USB hard drive or flash stick is also faster comparing to old-fashioned DVD.
To let customers have an easier way to burn and write the Windows 7 ISO image to a physical DVD media, USB flash drive (or USB stick), or external and portable USB hard disk drive, Microsoft Store has released a Windows 7 USB/DVD Download Tool (WUDT), which also known simply as ISO Tool published at http://store.microsoft.com/Help/ISO-Tool. Windows 7 USB/DVD Download tool allows users to create a copy of Windows 7 ISO file on a USB flash drive, USB hard disk or a DVD, by transferring the installation from the ISO image to the medium, and ensuring the DVD or USB drive is bootable. Been bootable mean the media allows users to install Windows 7 after starting up computer directly without having to first run an existing operating system on the machine.
Although burning an ISO to a DVD disc is easy, but converting Windows 7 ISO to a USB drive is much more complex, because ISO cannot be directly ‘burned’ or ‘wrote’ to USB drive. Copying all the content inside the ISO to USB drive also does not work, as the USB drive is not bootable. Hence, WUDT is very useful for Windows 7 users who want to port and transfer Windows 7 setup installation files to USB flash drive or external hard disk, which is also bootable.
Step-by-Step Guide on How to Use Windows 7 USB/DVD Download Tool to Create Bootable DVD or USB Media
- Download a Windows 7 ISO.
- Download and install Windows 7 USB/DVD Download Tool: Windows7-USB-DVD-tool.exe.
- Run the Windows 7 USB/DVD Download Tool.
- In the Source file box, type the name and path of Windows 7 ISO file, or click Browse and select the file in the Open dialog box, then click Next.
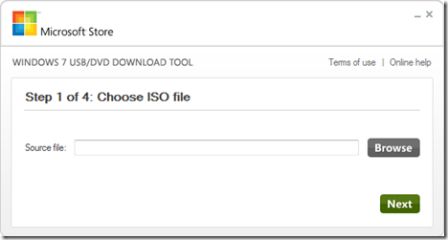
- Select USB device to create a copy of Windows 7 installation media on a USB flash drive or DVD to create a copy of Windows 7 installation media on a DVD disk, then click Next.
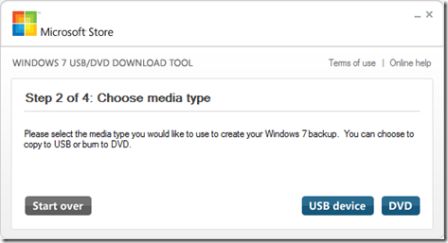
- Insert USB flash drive or external hard disk into USB port, or DVD disc into DVD writer/burner tray.
- For copying the Windows 7 file to a USB flash drive, select your USB device in the dropdown list and click Begin copying. For copying the file up to a DVD, click Begin burning.
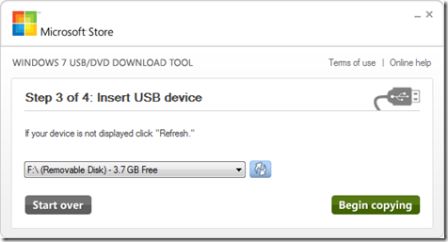
- WUDT will format storage media, and then copying Windows 7 files over to the media.
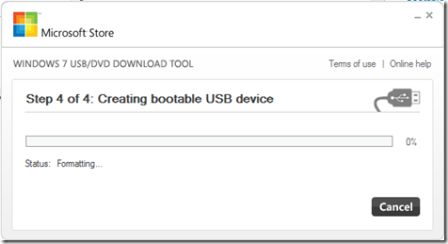
Tip: Do make sure that no important data is stored on the USB flash drive as it will be formatted (deleted).
- Once bootable USB device or DVD created successfully, user can install Windows 7 by navigating to the root of DVD or USB flash drive and double-clicking Setup.exe. It’s also possible to install Windows 7 directly from the USB key or DVD by booting from the USB key or DVD, where Windows 7 installer will be automatically launched.
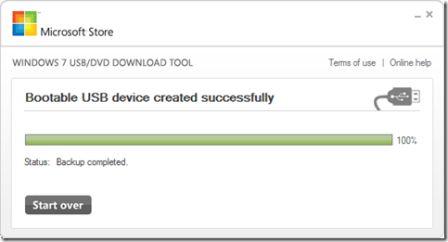
In order to copy Windows 7 setup files to a bootable USB key or USB flash drive, at least 4 GB of storage space capacity is required. WUDT runs on Windows XP, Windows Vista and Windows 7, and supports localized language versions of Windows 7, such as German, English, French, Italian, Simplified Chinese, Hebrew, Arab, Czech, Danish, Traditional Chinese, Norwegian, Japanese, Korean, Dutch and Spanish.
Recent Posts
- Able2Extract Professional 11 Review – A Powerful PDF Tool
- How to Install Windows 10 & Windows 8.1 with Local Account (Bypass Microsoft Account Sign In)
- How to Upgrade CentOS/Red Hat/Fedora Linux Kernel (cPanel WHM)
- How to Install Popcorn Time Movies & TV Shows Streaming App on iOS (iPhone & iPad) With No Jailbreak
- Stream & Watch Free Torrent Movies & TV Series on iOS with Movie Box (No Jailbreak)
 Tip and Trick
Tip and Trick
- How To Download HBO Shows On iPhone, iPad Through Apple TV App
- Windows 10 Insider Preview Build 19025 (20H1) for PC Official Available for Insiders in Fast Ring – Here’s What’s News, Fixes, and Enhancement Changelog
- Kaspersky Total Security 2020 Free Download With License Serial Key
- Steganos Privacy Suite 19 Free Download With Genuine License Key
- Zemana AntiMalware Premium Free Download For Limited Time