When running Windows Live Messenger, aka MSN Messenger of latest version (as installed Windows Live Essentials 2009) in Windows 7, the main Messenger Contact window, display picture, and all chat or conversation windows now have full fledged button or icon on Windows Taskbar, even when minimized, instead of placing main WLM Contacts window icon in system tray or notification area.
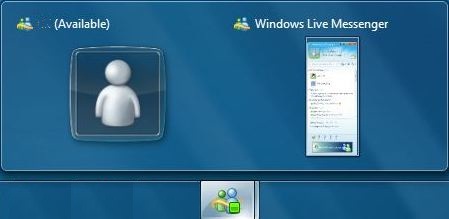
In previous Windows Vista, XP or Server operating system, Windows Live Messenger (MSN) Messenger will load itself into notification area, also known as system tray, which located at the far right end of Taskbar beside the clock, while the rest of the windows such as IM chat dialog box have their own Taskbar button when the windows are opened.
Windows 7 has removed the notification area icon for Windows Live Messenger though, thus the main button for Messenger window now appears in Taskbar, along side with all its conversation or chat windows. The Taskbar button icon won’t go away even when Messenger window is minimized. When mouse over the WL Messenger icon on Taskbar, the thumbnail preview may show two confusing Messenger’s windows, where one is actual WLM Contacts main window, and another is display picture (DP, which does not show if user clicks on ‘X’ button to close the main window).
It’s possible to instruct Windows Live Messenger to revert back to classic style, where its main window is represented by notification tray area icon. The hack is to run Windows Live Messenger in Windows Vista compatibility mode in Windows 7 in order to move WLM icon back to system tray.
- Exit Windows Live Messenger or MSN Messenger completely (Right click on WLM button/icon on Taskbar and select Exit).
- Go to Start Menu, locate the Windows Live Messenger shortcut.
Tip: It’s also possible to deal directly with the actual WLM program, msnmgsr.exe located in %ProgramFiles%\Windows Live\Messenger\ folder.
- Right click on the Windows Live Messenger shortcut or executable, and select Properties.
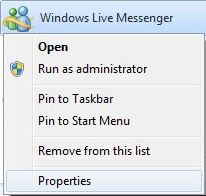
- Go to Compatibility tab.
- Tick the check box for Run this program in compatibility mode for under “Compatibility Mode”, and then select Windows Vista from the drop down list.
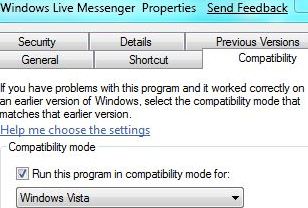
- Click OK.
- Run Windows Live Messenger.
![]()
With the hack, Windows Live Messenger will minimize to system tray (notification area).